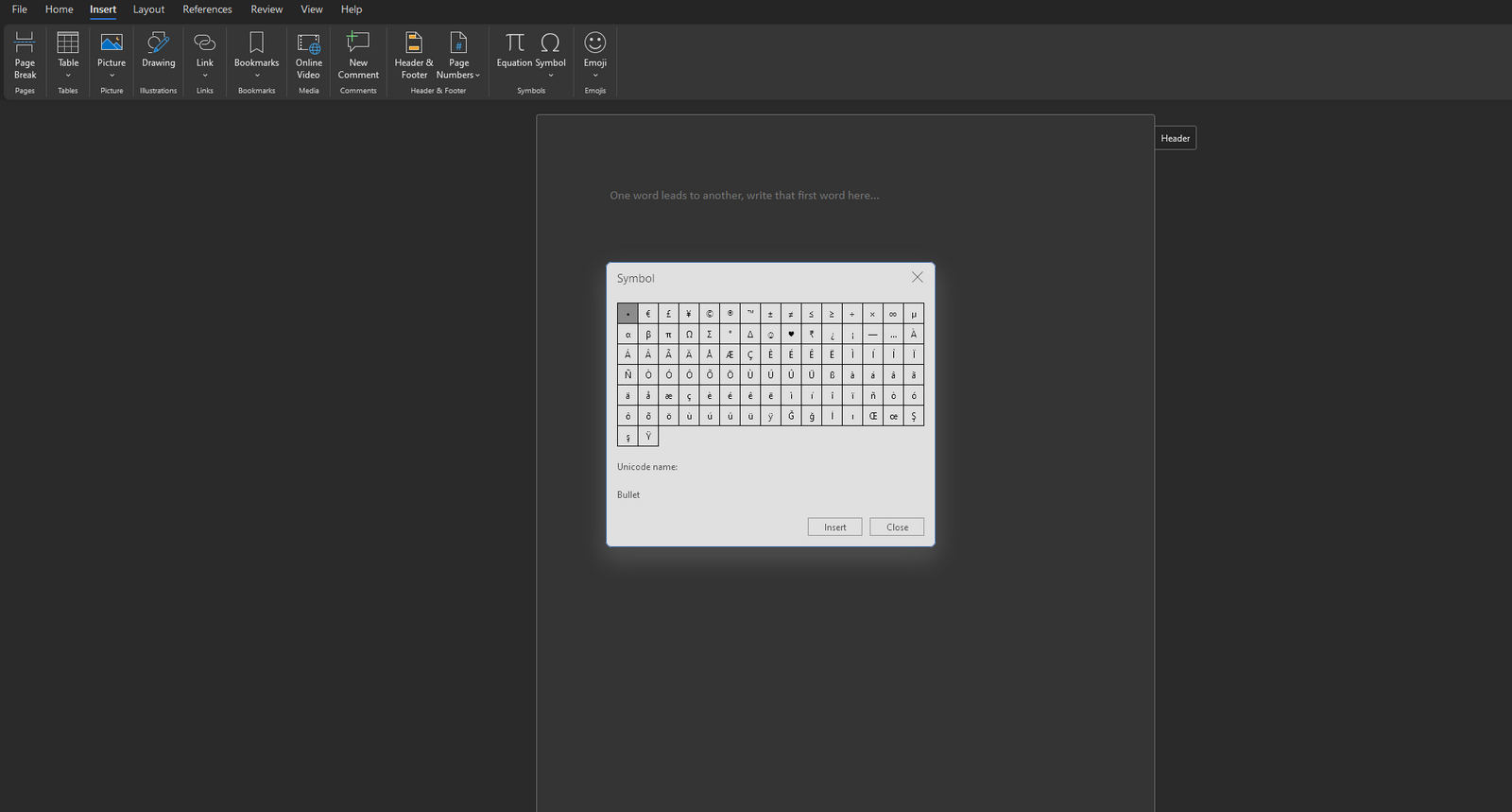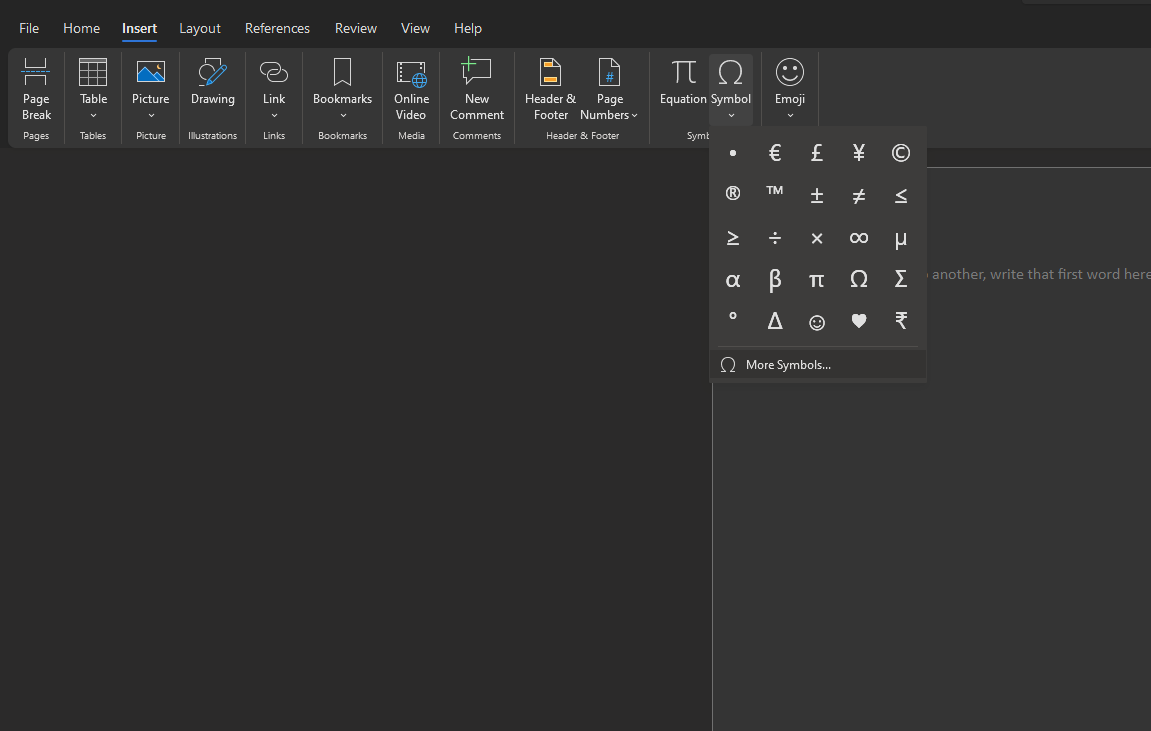In today's fast-paced digital world, mastering Microsoft Word accent shortcuts can significantly enhance your productivity and efficiency. Whether you're a student, professional, or writer, using these shortcuts can save you time and effort when working with documents that require special characters. In this comprehensive guide, we will explore everything you need to know about Microsoft Word accent shortcuts.
From the basics of keyboard shortcuts to advanced tips and tricks, this article will provide you with all the information necessary to take your document creation skills to the next level. Whether you're looking to insert accented letters, symbols, or special characters, we've got you covered.
Our goal is to make you an expert in using Microsoft Word accent shortcuts. By the end of this guide, you will have the knowledge and tools to streamline your workflow and produce professional-looking documents effortlessly.
Read also:Tom Hardy And Sara Ward A Comprehensive Exploration Of Their Relationship And Careers
Table of Contents
- Introduction to Microsoft Word Accent Shortcuts
- Understanding Keyboard Shortcuts in Microsoft Word
- Common Accent Shortcuts in Microsoft Word
- Inserting Special Characters with Shortcuts
- Advanced Techniques for Accent Shortcuts
- Troubleshooting Common Issues
- Understanding Keyboard Layouts
- Tips for Increasing Efficiency
- Additional Resources and Tools
- Conclusion and Call to Action
Introduction to Microsoft Word Accent Shortcuts
Microsoft Word accent shortcuts are an essential tool for anyone who regularly works with documents containing accented characters or special symbols. These shortcuts allow users to insert accented letters and other symbols quickly without navigating through menus or using the mouse.
With the increasing globalization of communication, it is crucial to know how to insert accented characters correctly. Whether you're writing in French, Spanish, German, or any other language that uses accented letters, understanding these shortcuts can make a significant difference in your workflow.
Why Use Accent Shortcuts?
Using Microsoft Word accent shortcuts offers several advantages:
- Increased productivity by reducing the time spent searching for characters.
- Improved accuracy in document creation.
- Enhanced professional appearance of documents.
- Compatibility with various languages and writing systems.
Understanding Keyboard Shortcuts in Microsoft Word
Before diving into specific accent shortcuts, it's important to understand how keyboard shortcuts work in Microsoft Word. Keyboard shortcuts are combinations of keys that allow users to perform tasks more efficiently. They eliminate the need to navigate through menus and toolbars, making document editing faster and more intuitive.
How Keyboard Shortcuts Work
Keyboard shortcuts in Microsoft Word typically involve pressing a combination of keys simultaneously. For example, pressing Ctrl + B will bold selected text. Similarly, accent shortcuts involve specific key combinations that allow users to insert accented characters directly into their documents.
Common Accent Shortcuts in Microsoft Word
Here is a list of some of the most commonly used Microsoft Word accent shortcuts:
Read also:Erin Jobs The Remarkable Journey Of A Visionary Entrepreneur
Accent Marks and Their Shortcuts
- Á, É, Í, Ó, Ú: Press Ctrl + ', then the letter.
- À, È, Ì, Ò, Ù: Press Ctrl + `, then the letter.
- Â, Ê, Î, Ô, Û: Press Ctrl + Shift + ^, then the letter.
- Ã, Ñ, Õ: Press Ctrl + ~, then the letter.
- Ä, Ë, Ï, Ö, Ü: Press Ctrl + Shift + :, then the letter.
These shortcuts cover the most common accented characters used in many languages, including French, Spanish, German, and Portuguese.
Inserting Special Characters with Shortcuts
In addition to accented characters, Microsoft Word allows users to insert special symbols and characters using shortcuts. This is particularly useful for creating professional documents that require specific symbols, such as currency signs, mathematical operators, or punctuation marks.
Steps to Insert Special Characters
- Open Microsoft Word and place the cursor where you want to insert the character.
- Use the appropriate shortcut combination for the desired character.
- For example, to insert the copyright symbol (©), press Alt + 0169 on the numeric keypad.
Advanced Techniques for Accent Shortcuts
For users who want to take their Microsoft Word skills to the next level, there are several advanced techniques for using accent shortcuts. These techniques can help you customize your workflow and make document creation even more efficient.
Creating Custom Shortcuts
Microsoft Word allows users to create custom shortcuts for frequently used characters or symbols. To create a custom shortcut:
- Go to File >Options >Customize Ribbon.
- Select Keyboard Shortcuts and choose the character or symbol you want to assign a shortcut to.
- Enter the desired key combination and save your changes.
Troubleshooting Common Issues
While Microsoft Word accent shortcuts are generally straightforward to use, users may encounter issues from time to time. Below are some common problems and their solutions:
Problem: Shortcut Not Working
If a shortcut isn't working as expected, ensure that:
- Your keyboard layout is set correctly.
- You are using the numeric keypad for shortcuts that require it.
- There are no conflicting shortcuts in your system settings.
Understanding Keyboard Layouts
Keyboard layouts can vary depending on the language and region settings of your computer. It's important to ensure that your keyboard layout matches the language you are working with to avoid confusion when using accent shortcuts.
Changing Keyboard Layout in Windows
To change your keyboard layout in Windows:
- Go to Control Panel >Region >Administrative tab.
- Click Change system locale... and select the desired language.
- Restart your computer for the changes to take effect.
Tips for Increasing Efficiency
Here are some additional tips to help you maximize your efficiency when using Microsoft Word accent shortcuts:
Practice Makes Perfect
The more you practice using accent shortcuts, the more natural they will become. Try incorporating these shortcuts into your daily workflow to build muscle memory and improve your typing speed.
Use AutoCorrect for Repetitive Characters
Microsoft Word's AutoCorrect feature can be used to automatically replace certain keystrokes with accented characters or symbols. For example, you can set ae to automatically replace with ä.
Additional Resources and Tools
For those who want to learn more about Microsoft Word accent shortcuts, here are some additional resources:
- Microsoft Support: Official documentation and support for Microsoft products.
- Microsoft Official Website: Access tutorials, updates, and downloads for Microsoft Office.
- YouTube Tutorials: Video tutorials on various Microsoft Word features and shortcuts.
Conclusion and Call to Action
Mastering Microsoft Word accent shortcuts can significantly enhance your productivity and efficiency when working with documents that require special characters. By understanding and practicing these shortcuts, you can create professional-looking documents with ease and accuracy.
We encourage you to try out the techniques and tips discussed in this article and share your experiences in the comments below. Don't forget to explore our other articles for more tips and tricks on using Microsoft Word effectively.
Call to Action: Leave a comment and let us know which accent shortcut you find most useful! And if you found this article helpful, please share it with your friends and colleagues.